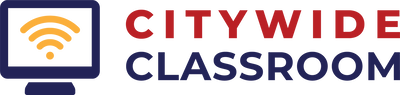Set up your mobile data hotspot
After you qualify, you will be contacted with instructions to pick up your device. Instructions on how to set up your device are included inside the box. Your device is already activated and your internet should begin as soon as you have set up the device.
Franklin T9
1 |
Install the SIM card. Locate the SIM card holder inside the box. (This will look like a credit card with a small half-inch SIM card chip suspended in the middle).
|
2 |
Insert the battery. The battery will need to be charged or charging before the device can be used. You can use the device while it is being charged.
|
3 |
Turn on the device and connect to the network. Press and hold the power button on the front of the device for at least two seconds. The LCD screen should say Welcome until it is completely powered on. Press the power button quickly to cycle through the navigation:
|
Troubleshoot your hotspot
|
English
|
Spanish
|
Additional Steps
12 |
Contact T-Mobile directly at 1 (844) 341-4834. Common issues that can be addressed through T-Mobile include:
When contacting T-Mobile:
If T-Mobile cannot address your issue OR if they verify that your device must be replaced, fill out the form below to report the issue to Citywide Classroom to resolve.
|
Still having issues with your hotspot? |
Click the button to fill out a form to report any other issues to Citywide Classroom. We will respond to you within one week. For questions about the troubleshooting form or process, contact Citywide Classroom at [email protected] or by calling (574) 703-1881.
Tips and Tricks to Preserve Your Annual 100GB Data
|
1
2
3
4
|
Turn off your hotspot when you're not using it You’d be surprised how much data you can use up when you’re not even actively using it! If your phone is connected to your wifi hotspot, it could be using data behind the scenes on various apps that you have running. The best way of preserving your data is turning off the hotspot when you’re done using it. Use data-compressing apps and browsers Some browsers, like Google Chrome, have data-saving functionalities already written into them. Safari, Opera and Firefox also use less data. Reduce streaming Streaming uses up a lot of data, so if you can it would be a better idea to download movies, music, etc onto your computer instead of streaming them. Streaming on Netflix can use up to 1 GB per hour on their HD setting - so that binging can certainly add up! Utilize the Affordable Connectivity Plan in conjunction with your hotspot. Your family can combine the benefits of the four years of 100 GB of data provided through Citywide Classroom with another internet service provider using the Affordable Connectivity Plan. If you qualify for Citywide Classroom’s hotspots, you qualify for the Affordable Connectivity Program, which could get you up to a $30/month discount on your internet bill. |